The user can select multiple devices and apply the various outcomes on all of them collectively. To select multiple devices, press the CTRL key and select the devices one by one. Once all the selected devices are highlighted, click any of these highlighted devices to bring out the outcome wheel and apply the required outcome on all the selected devices.
While applying the outcomes after multi-select, if one or more of the devices already has a previously set outcome, the user gets only the option to reset that existing outcome. Following that, the user can set new outcomes for the complete set of devices.
📓 - The outcomes that can be selected are Retain, Retire and Replace. Reposition options on the outcome wheel are not functional during a multi-select.
Multi Select Retain
To add the retain outcome on multiple devices:
- Select the devices.
- Click any one of the devices to open the outcome wheel.
- Select Retain outcome.
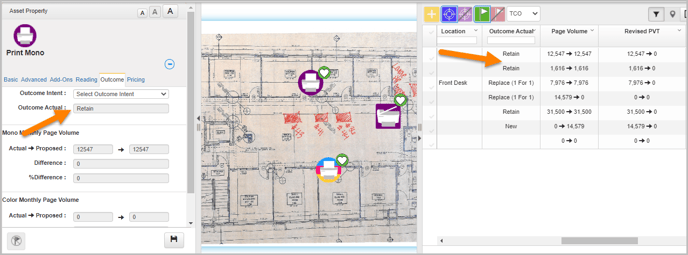
Multi Select Retire
To retire multiple devices:
- Select the devices.
- Click any one of the devices to open the Outcome Wheel.
- Select Retire outcome.
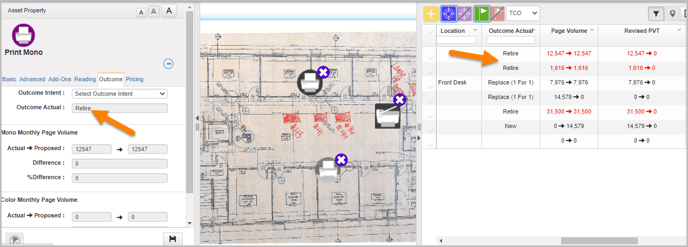
If a device is retired without transferring the complete page volume, the Fleet Designer is notified the same in red color volume/text displayed in the master lookup table under the Page Volume column.
The outcomes for each selected device are updated in the Asset Property window and in the Master Lookup Table. Multi Select Retire also updates the sub icons and label details for each device.
Multi Select Replace
To replace multiple devices:
- Select the devices.
- Click any one of the device to open the Outcome Wheel.
- Select Replace outcome.
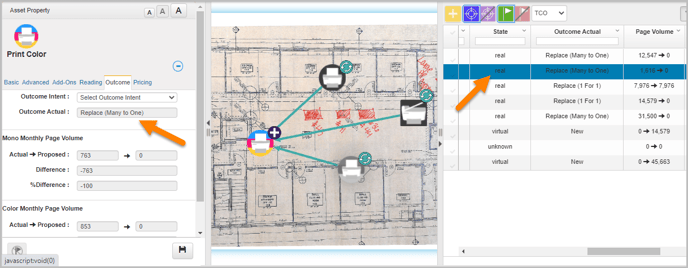
Selecting the Replace outcome places an empty unknown device next to it and opens the Asset Property window. The state value (Real/Virtual) for this device will be unknown and it cannot be reset unless a device is assigned to this empty unknown device. The device can be assigned in the following ways:
- Once the user selects the make and model details for this device and clicks on save, the device gets assigned as a new device. Outcome details get updated in the Asset Property window and the Master Lookup Table. Labels display the information as “NEW” device.
- A user can recommend a device replacement from the device selection matrix list. To assign device using device selection matrix, refer Recommending a Device from Device Selection Matrix section.
- Once the user chooses key search to assign an existing device, the device details and outcome icon gets updated for the device. The actual outcome value will be updated in the Asset Property window and the Master Lookup Table. Labels display the information as “EXISTING” device.
📓 - The device state value gets changed as real/virtual only after new/existing device assignment.
- While replacing a device, all the volume gets transferred from the replaced device to the replacing device . In this case, the label of all the devices gets updated. The replaced device's volume is updated to 0 and the replacing device displays the sum of the volumes of all the replaced devices.
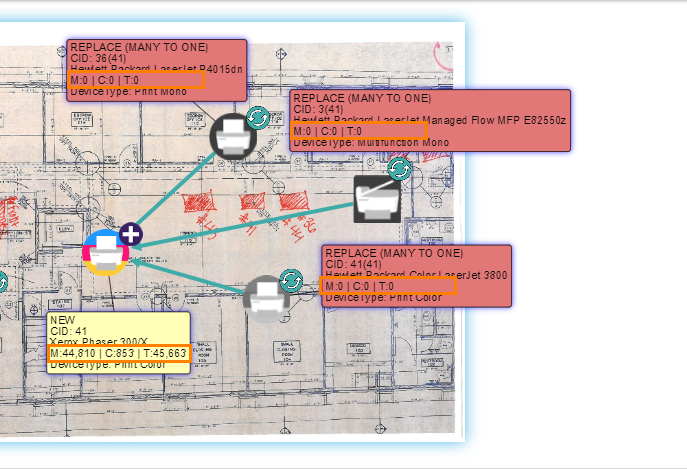
Multi-select Reset
The outcomes set on all the devices collectively can be reset by selecting the reset option on any one of the devices.
Points to Remember
- Selecting any outcome for multi-selected devices will keep all the devices selected until the user deselects it manually.
- The user can still work with more outcomes on the same selection of devices or reset all of them at a time if required.