A column mapping feature allows Cartos to work with the imported device fleet data from any DCA. Column mapping allows a user to map different kinds of DCA files with different templates. After uploading the DCA file, the Column Mapping window appears.
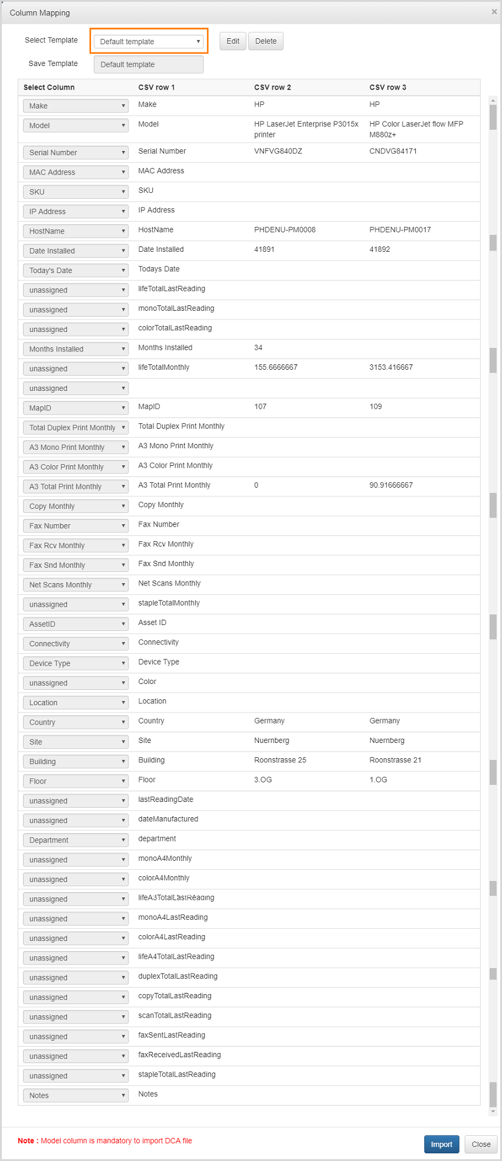
In the leftmost column, the user can select from a list of Cartos column headers, while the other columns show the CSV file data for rows 1, 2, 3 to help the user map to the proper columns.
A default template is available to match the columns. Based on the DCA imported, the template tries to find the nearest column match using the intelligent column header mapping.
If the column names are not properly matched and if you want to make changes to a column, click the Edit button and choose the column name from the drop-down list.
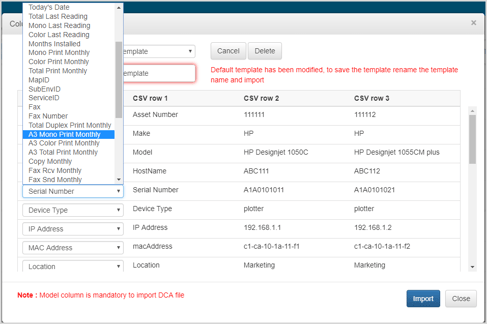
Now, save the template with a new name, and click Import. If you don't save the template with a new name, the above shown message is displayed.
📓 - Until you save the template with a new name, the changes won't be saved .
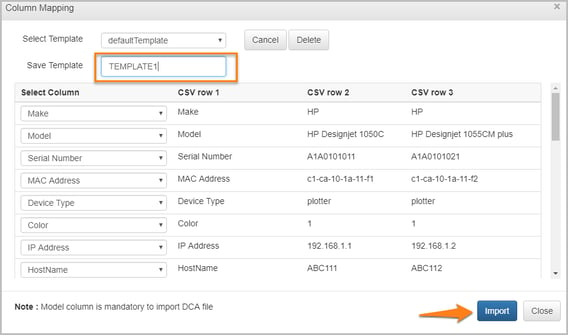
Now, if you try to import the DCA file again, you have an option to select the template which is the nearest match. So, the match will happen with the best template found in the list.
Only Model column is mandatory for importing the assets.
If you try to match the Model column with an empty column, a validation message will be displayed: "Please check the mandatory column(s)".
You can delete a template but not the default one. Templates won't be visible in shared projects; however, if you create a new project, the old templates will be listed in the drop-down list.