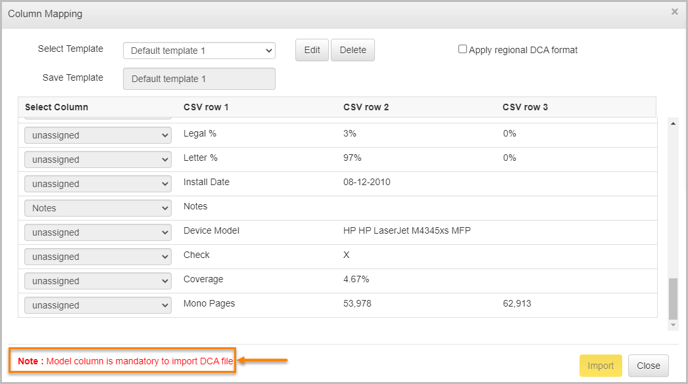How to import devices using a DCA file?
Once the floor map has been imported, the next step is to import the devices. A Data Collection Agent (DCA) tool is installed at the client site, and it collects and generates the device data using the scheduler. When new devices are added on the floor, the scheduler ensures that the latest data is synchronized with the existing data (thus avoiding data duplication), and imported in CSV format to Cartos.
The Fleet Designer can import devices even without having a floor map in place or can choose to import more devices at a later stage after importing the floor map. For better look up and to obtain better results with high confidence, you can choose the Discovery Tool used in your network from the Discovery Tool drop-down. By default, Default DCA Template option is selected.
To import the devices details:
- Click the Import Options icon from the Utility Toolbar.
- Select the Import Assets option.
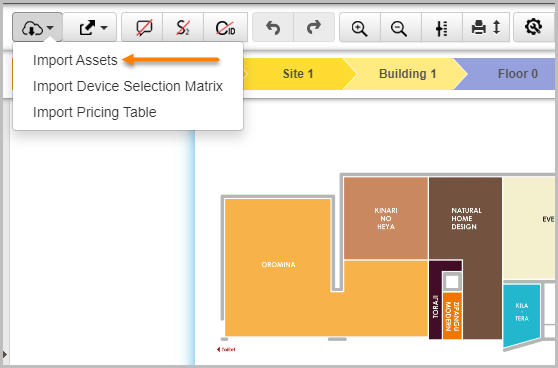
-
From the Import Fleet Data pop-up window, click DCA Template to download the DCA template format.
Before importing a file, it is mandatory to match the columns of DCA file generated in your network with the DCA template, or else the import process might fail. For more detailed instructions on using this template, refer to the DCA Import Instructions tab of the DCA Template.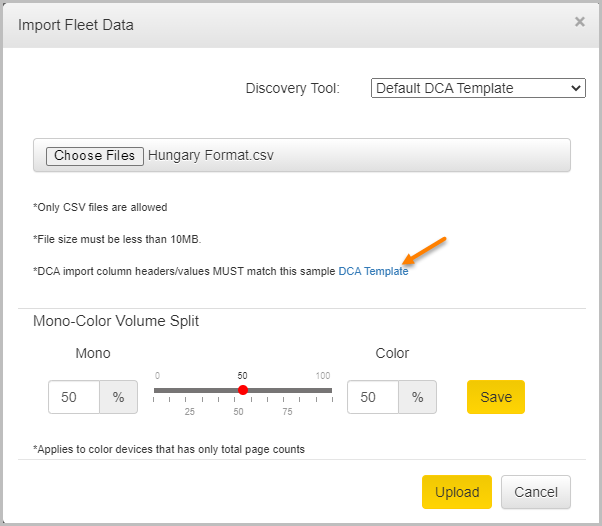
- Enter the DCA data in the template and save the file with .CSV extension.
- Choose the option for look up from the Discovery Tool drop-down.
- From the Import Fleet Data pop-up window, now browse and choose the CSV file.
See Mono Color Volume Split for more information on mono color page volume separation. - Click Import.
The imported assets are now listed under the Master Lookup Table, a table containing the device data.
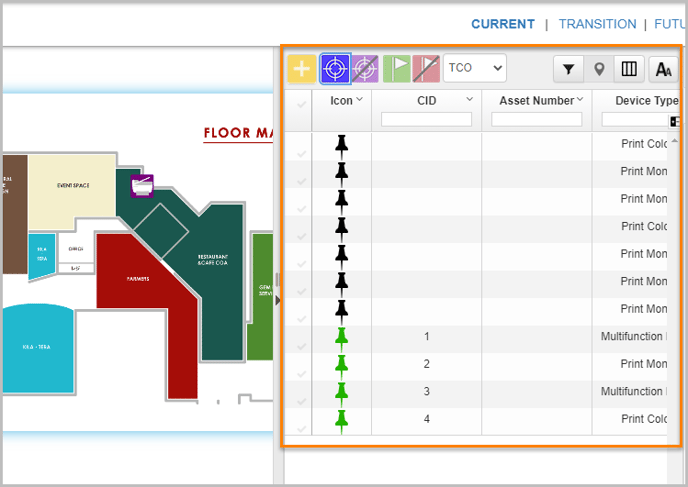
See Master Lookup Table for more information.
If the DCA file is imported with the level details (such as country, site, building, and floor) along with the mandatory column information, those devices will be auto-plotted. The respective levels will be created automatically and is displayed on the Navigational Tiers. The details are displayed on the floor map view (Navigational Tiers and Master Lookup Table).
Once imported, you can also see the DCA upload success report.
📓 - The DCA file containing the asset details can be imported multiple times for a particular project. Every time it’s imported, the data keeps appending in the Master Lookup Table. Fleet Designers can select the assets from the Master Lookup Table and delete them, if they want to ignore all the previous asset data that was imported, and import a new DCA file.
DCA Upload Success Report
After the DCA file that contains the fleet data has been imported successfully, the Fleet Designer receives the Import success report that indicates the total number of assets in the imported DCA file, the number of devices that were imported successfully and the number of assets that failed to get imported. The report also showcases a Row Summary section that lists the row and description of the assets that were not imported.
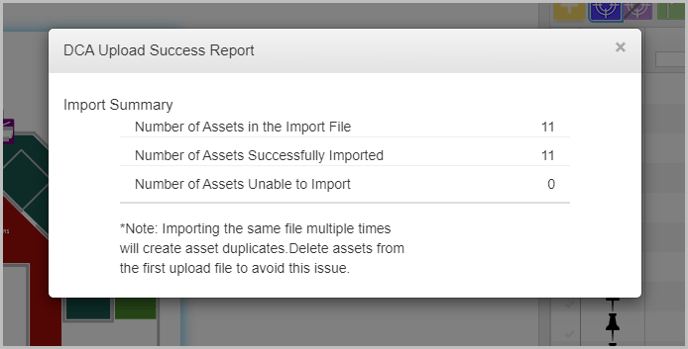
If any mandatory column is missing from the CSV file while importing, then an error message is displayed with the missing column name and reason of failure. Below image shows an error message for a failed DCA import.