Grid View enables user with an option to apply mass device outcomes without using a floor map. Fleet design can be done using the Master Lookup Table which enables the user to perform quick and effective designing.
Enabling the Grid View from the Utility Toolbar gives you an enhanced view of the master Lookup table.
Grid views can be enabled only in Transition State.
- Navigate to Transition state
- Enable the Grid View option from the Utility toolbar.

Adding Devices in Grid View
To add devices in Grid view:
- Click the Add asset icon.
- Select a device.
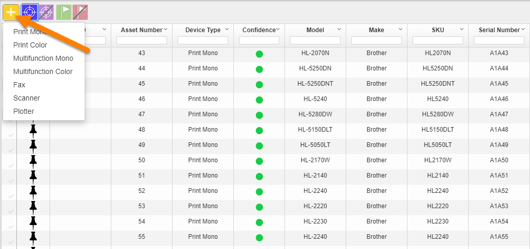
When a new device is added, it’s shown on the top of the device list with confidence level as 0.
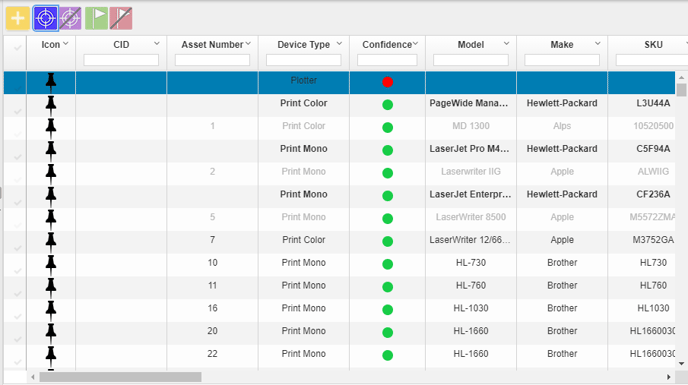
Applying Dispositions in Grid View
To add dispositions in Grid view:
- Select the device(s) using the check box symbol.
- Click on Select Disposition drop-down.
- Select a disposition you want to apply.
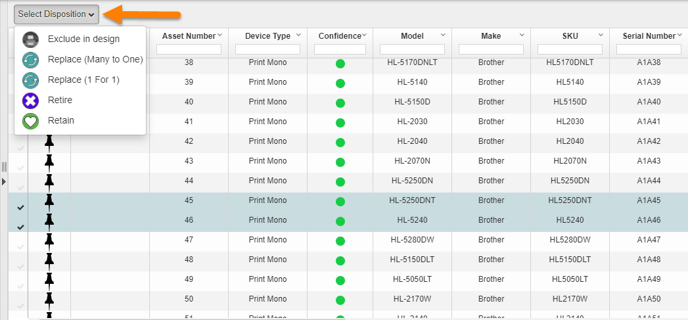
Retain Disposition
To retain the devices in Grid view:
- Select the devices
- Click on Select Disposition drop-down
- Select Retain
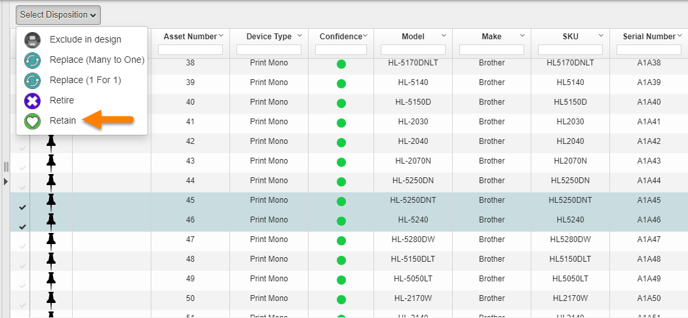
You can view the dispositions in the Outcome Actual column of the Grid view.
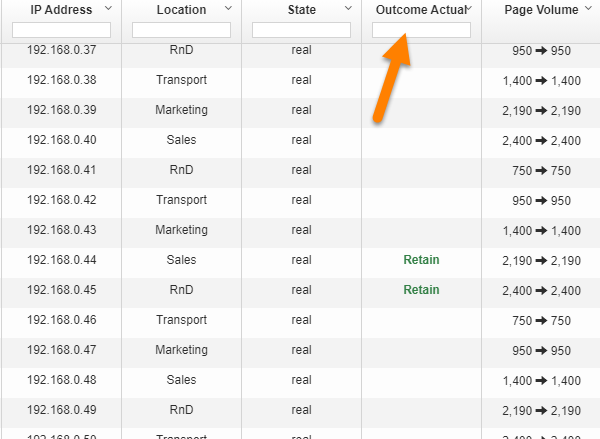
Retire Disposition
To Retire the devices in Grid view:
- Select the devices
- Click on Select Disposition drop-down
- Select Retire
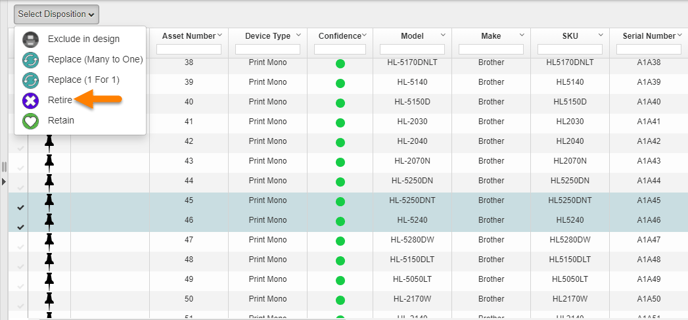
Replace (1 For 1) Disposition
To replace a device with another device:
- Select the device
- Click on Select Disposition drop-down
- Select Replace (1 For 1)
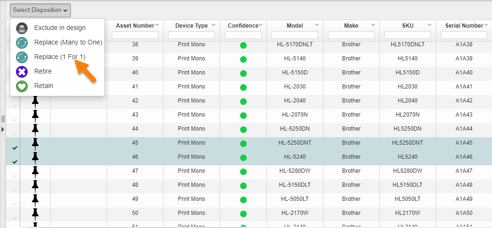
If the imported DSM recommends a device, Cartos displays a message (Asset(s) recommendation completed).
The new device gets added just above the replaced device in the Grid view. The Outcome Actual column displays a new device (as per DSM recommendation) that has replaced the existing device.
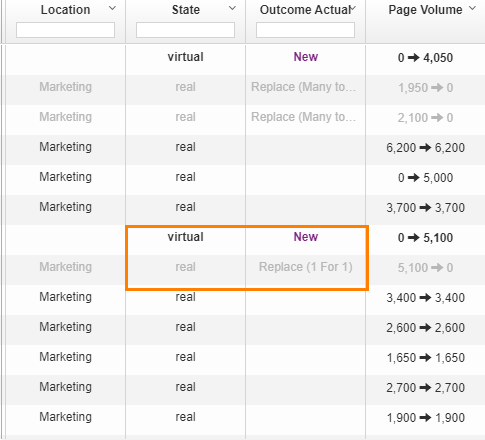
If the imported DSM doesn’t recommend a device, Cartos displays an error message (We did not find any recommended device in device selection matrix).
The Outcome Actual column displays a new empty device that has replaced the existing device. Properties can be assigned to this new empty device by clicking anywhere on the device row and navigating to APW.
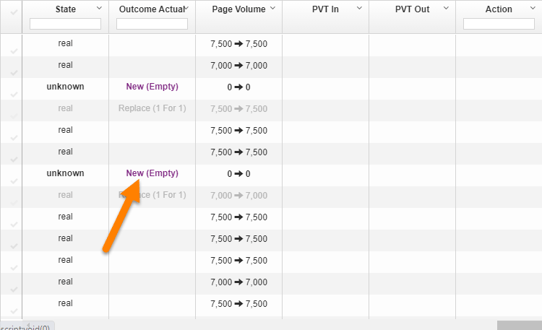
Replace (Many to One)
To replace multiple devices with a single device:
- Select the devices
- Click on Select Disposition drop-down
- Select Replace (Many to One)
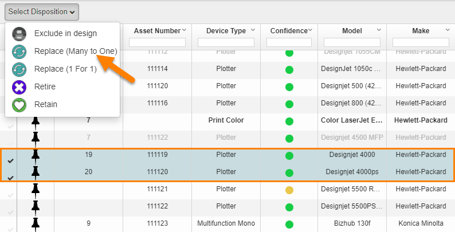
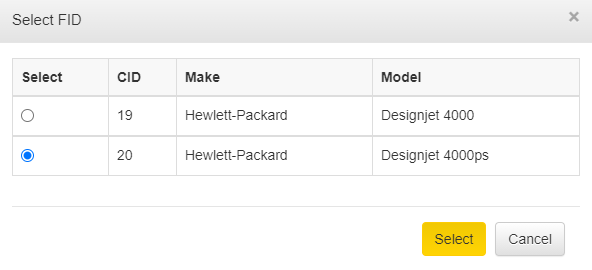
Based on this, a new device will be added in the grid view.
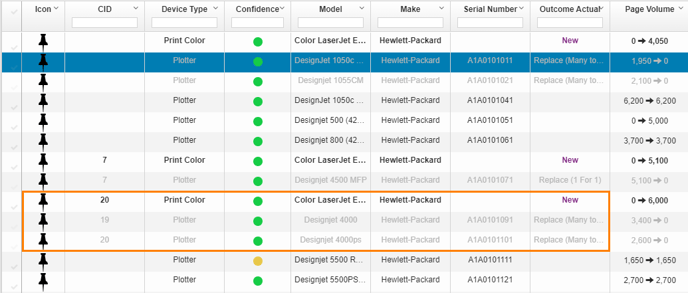
Exclude in Design
When a device(s) needs to be excluded from fleet design, users can use this option. Select the device(s) and from the Select Disposition drop-down, click Exclude in Design.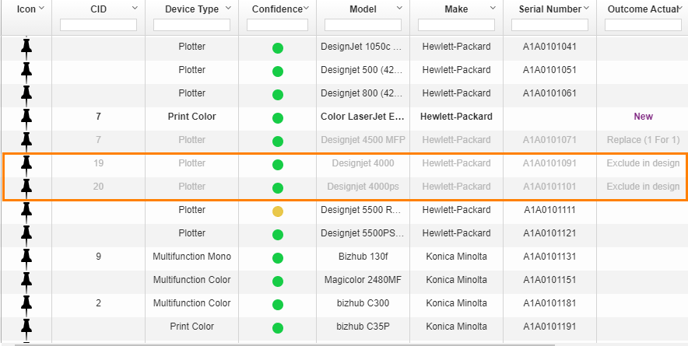
Resetting a Disposition
To reset any applied disposition:
- Check the device
- Click on Select Disposition drop-down
- Click Reset
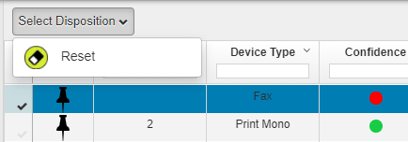
Page Volume Transfer in Grid View
To transfer page volume in Grid view:
- Switch to page volume mode.
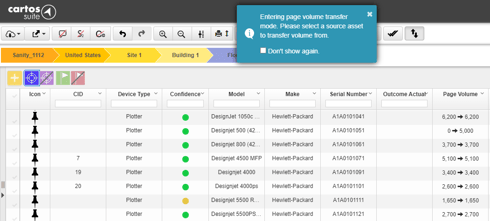
- Select the source and destination devices to transfer the page volume. The volume gets transferred.
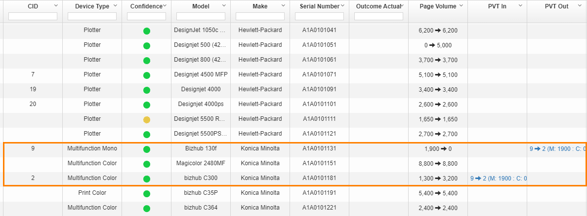
- To reset the transferred page volume, click on the entry in the PVT In/PVT Out column.
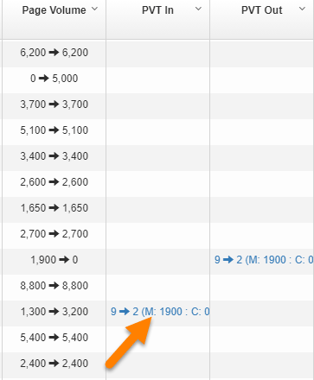
- Click Reset