Once the device has been plotted manually, the Fleet Designer can assign properties to the device in two different ways:
- Make & Model - The Fleet Designer can use two ways to assign device make & model properties:
-
- Make & Model - Enter the Make and Model (under the Basic tab) of a device to populate the available specifications list for that asset. Selecting the make and model populates the static specifications available in the device data set. The dynamic specifications, such as the IP addresses, need to be entered manually by the Fleet Designer.
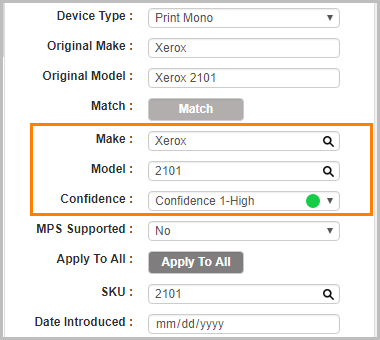
If the Fleet Designer knows the exact device make and model, enter the details in Make and Model fields which are auto-complete, and the corresponding device details are extracted directly from device dataset. In this case, the Confidence always shows High (indicated as green circle). - Original Make & Original Model - If the Fleet Designer has some idea about the make and model to be assigned to the device or check the nearby match for the device in the device data set, enter the details in the Original Make and Original Model fields and click Match. The details are validated and matched with the device data set. The level of matched data is displayed in the Confidence field with the color indication.
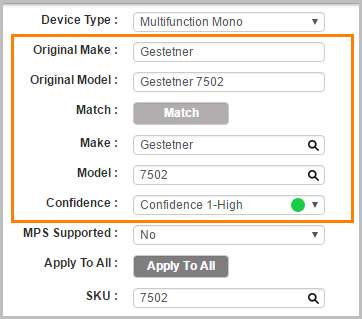
The below table provides the details of Confidence level and the corresponding color indication:
Confidence Level Color Indication Description Confidence 1 - High 
Displays when the Original Make and Original Model of the device has exact match found in the device data set. Confidence 2 - Medium 
Displays when the Original Make and Original Model of the device has nearby match found in the device data set. Confidence 3 - Low 
Displays when the Original Make and Original Model of the device match are not found in the device data set.
In this case, the Original Make and Original Model of the device are copied as is to the Make and Model fields with Confidence 3-Low level.
Warning: For low confidence devices, please double check the import.The devices in the Master Lookup Table Confidence column can be sorted based on the Confidence level value 1, 2, and 3 to the corresponding 1 - High, 2 - Medium and 3 - Low respectively.
- Make & Model - Enter the Make and Model (under the Basic tab) of a device to populate the available specifications list for that asset. Selecting the make and model populates the static specifications available in the device data set. The dynamic specifications, such as the IP addresses, need to be entered manually by the Fleet Designer.
📓 - If the matched device details are not accurate, then the Fleet Designer can override it with the valid device details manually.
2. Key Search - The next method is with the help of key search. Key search functionality is used to search for only a real, unplotted device existing in the Master Lookup Table. Key search is done on manually plotted, empty devices that do not have any properties assigned.
The fields in the Asset Property window (under the Basic tab) - Asset Number,Serial Number, MAC Address, Host Name and IP Address - allow the users to search for an asset from the Master Lookup Table and assign it to the empty device.
To assign the properties using key search:
- Plot the device on the floor manually.
- Navigate to the Asset Property window and using any one of the 5 fields mentioned above, search for a device that has been imported, but is unplotted. Selecting data for any one of the fields, populates the other fields.
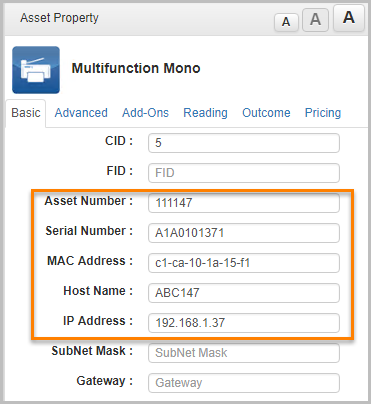
- Click Save Asset Properties.
Key search filters get enabled only for a manually plotted empty device. By default, any imported device from the Master Lookup Table will not have the key search filters enabled. If the key search has been done for an imported device using the parameters mentioned above, and the details are saved, the corresponding asset in the Master Lookup Table replaces the manually plotted device on the floor.
📓 - Assigning a device through key search populates all the dynamic details imported from the DCA file and also the related static details based on the make and model of the device from the device data set.
📓 - The Fleet Designer can assign the properties to an device only once using any of the three methods.
Once the properties have been assigned, the CID field in the Asset Property window gets enabled. By default, the CID enumeration in a new project starts with a value 1 and the subsequent assignment will enumerate from the last enumerated or updated CID value.
📓 - The search capability of the key search fields (like Asset Number, Serial Number, Mac and IP Address) is disabled for both types of device properties assignment, i.e. Make & Model and Key Search.